Assista o vídeo e depois pratique!
Vídeo
Inserir tabela
No Relatório anual de actividades criado na prática de formatação de texto, realize as actividades de inserir uma tabela de 3 colunas e 4 linhas seguindo os passos:
- Posicionar o cursor no local onde queremos inserir a tabela;
- Clique no menu Inserir.
- Clique no Icon de Tabela.
- Na grelha de tabela, percorra com o cursor para baixo para definir o número de linhas e para direita para definir o número de colunas e fazer clique.
- Insira os titulos das colunas na tabela como mostra a imagem abaixo.
.png)
Inserir linhas e colunas
Quando criamos uma tabela num documento, aparecem dois menus novos na Barra de menus, específicos para tabelas, chamados "Estrutura da tabela" e "Esquema".
- Para inserir uma nova linha na tabela, coloca o cursor dentro da última célula.
- Clique no botão direito do mouse, aponta na opção Inserir e clica Inserir linha abaixo.
- Para inserir uma nova coluna na tabela, coloca o cursor dentro da última célula.
- Clique no botão direito do mouse, aponta na opção inserir e clica inserir coluna a direita.
Unir células
- Seleccionar as células que queremos unir e mantendo o cursor na selecção clique o botão direito;
- Clique na opção Unir Células.
Imprimir
Antes de imprimir o documento é recomendavel numerar as páginas do documento. Mostra-se a continuação, os passos para numerar:
- Clicar no menu Inserir..
- No separador "Cabeçalho e rodapé", clique no comando "Número de páginas".
- Posicinar o curso na opção fim da página.
- Clicar na opção "Número simples 3" para posicionar o número à direita da página.
- Faça duplo clique fora do rodapé para sair da caixa de rodapé.
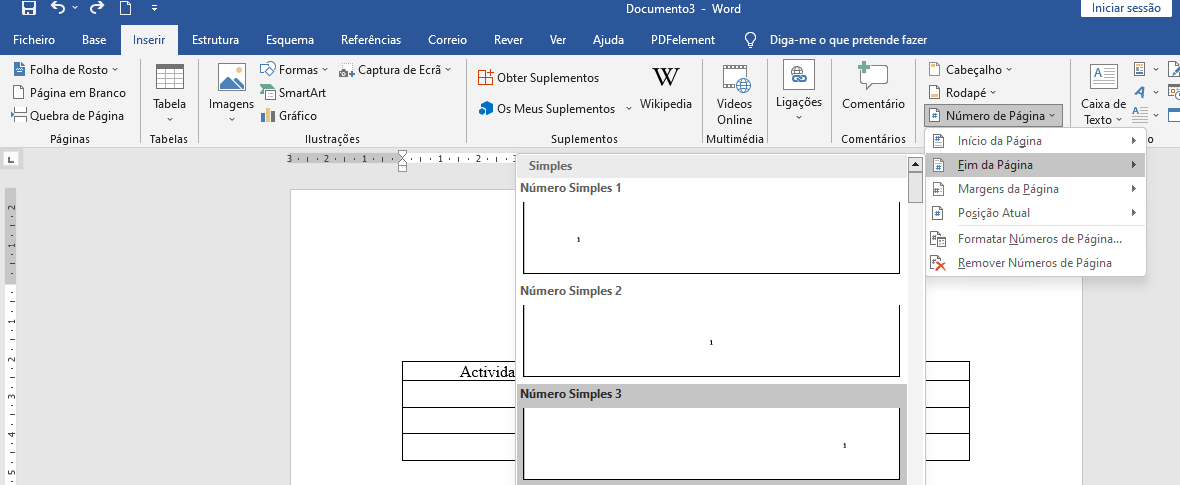
Depois de assistir o vídeo e numerar o documento, siga os passos para imprimir:
- Clique no Menu Ficheiro;
- Clique opção Imprimir;
- Na opção copias define o número de cópias que deseja,
- Na Impressora define o nome da impressora a ser usada.
- Veja se as definições são as desejadas.
- Clicar Imprimir.